はじめに
YouTubeやブログでサムネイルやキービジュアルを作成することがあると思います。
私はそんな時にcanvaを使っています。
今回はそんな画像編集の悩みを一気に解決できるcanvaを紹介していきます。
canvaのいいところ
無料から始められる
まずは無料から始められるというのがとてもいいですよね。
仮にAdobe製品を契約していたとしたら、年間5万円ほどかかります。
動画編集はダヴィンチリゾルブを利用し、サムネイルはcanva を利用すれば費用はかかりません。
YouTubeをこれから始めたい方の味方ですね!
クラウド管理で端末に依存しない
皆さんはどんな端末を持っていますか?
過去の記事で書いていますが、私の場合は、MacBook Airや、iPhone、そしてiPadを持っています。
その時々に応じて機材を使い分けます。
そうなるとどうやって保存・管理するかが難しくなりやすいです。
その点canva はクラウド管理なので、機材を変えても編集やダウンロードなどができます。
なので、場所やその時の状況に合わせて気軽に操作ができるのがとてもいいところです。
テンプレートから簡単編集
canva にはとてもたくさんテンプレートが存在します。
無料の範囲内からいい感じのものを利用できます。
YouTube用でも、サムネイル、カバー写真、動画の最後の部分などさまざまな物が用意されています。
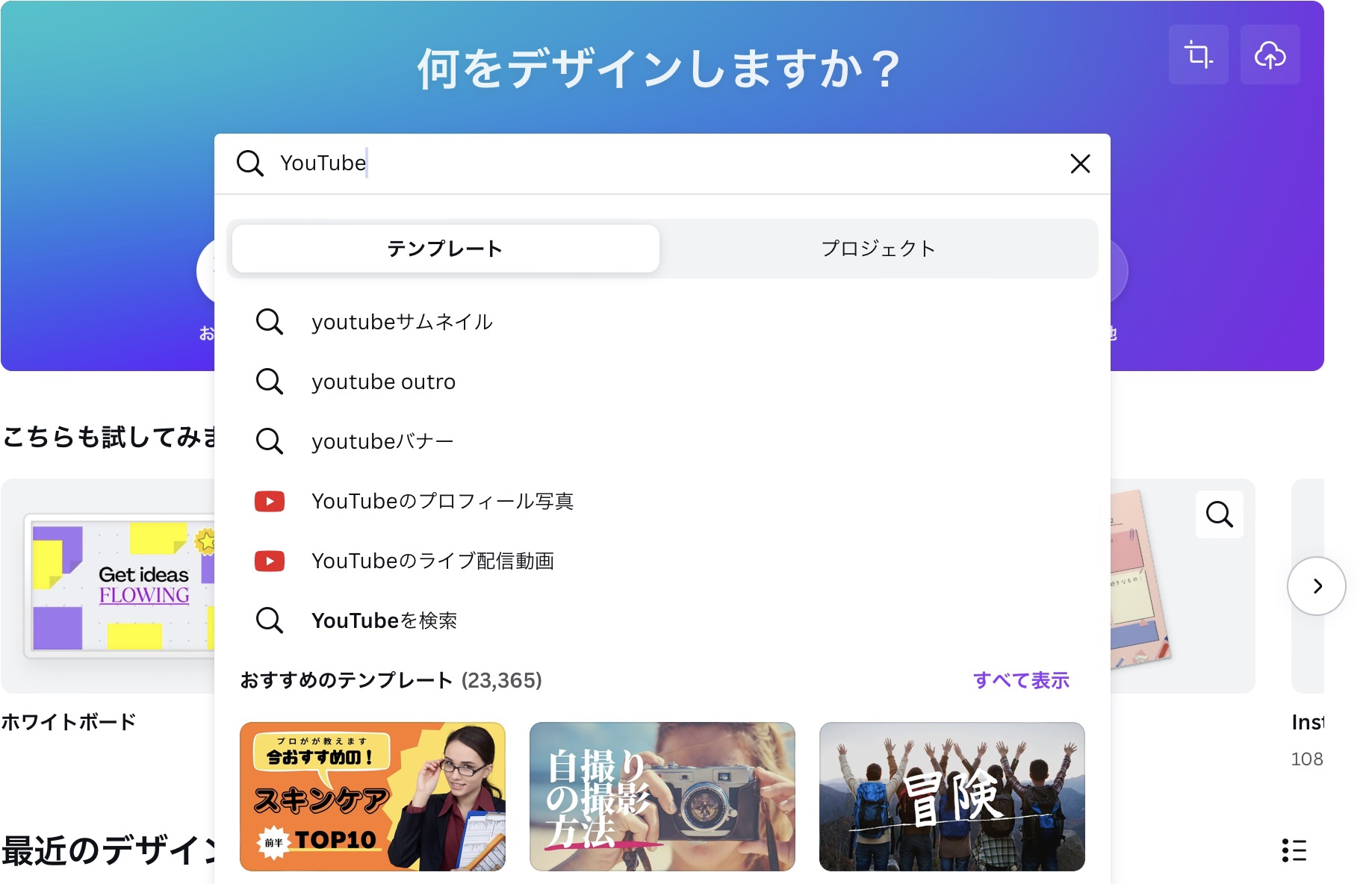
有料プランにすることでこのテンプレートの幅も広がるので、よりオリジナリティを出しやすいくなります。
それでもAdobeを契約するよりも遥かに安いです。
パワーポイントのようなスライドも作れるので、使う場面は広がると思います。
複製して簡単に統一されたデザインを作れる
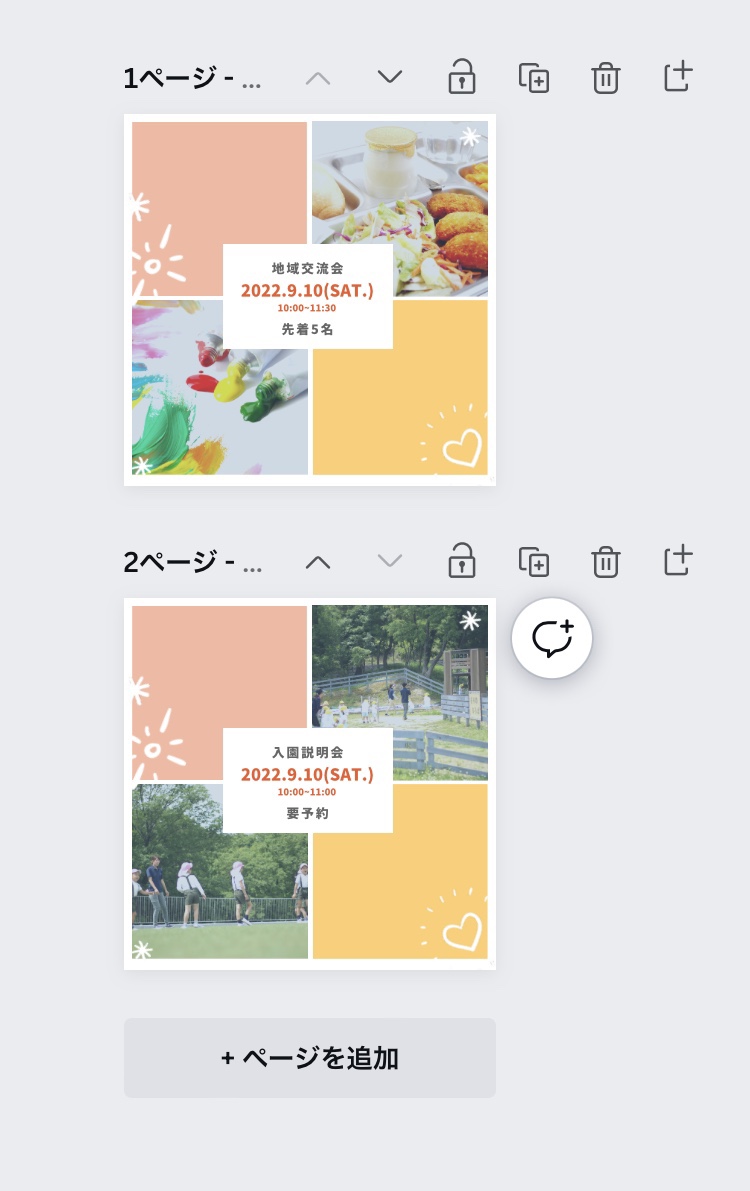
例えばこのように、イベント系の告知としてインスタグラムを想定したスクエア型の画像。
複製していけば、真ん中の文面と周辺の画像を入れ替えるだけで良いのです。
そして投稿を重ねていっても同じようなテイストの投稿を続けることができます。
canvaの使い方
まずは画面をご覧ください。
このような画面になっています。
おそらくたくさん使い方があると思いますが、基本的なところだけでいい感じのものが作れます。
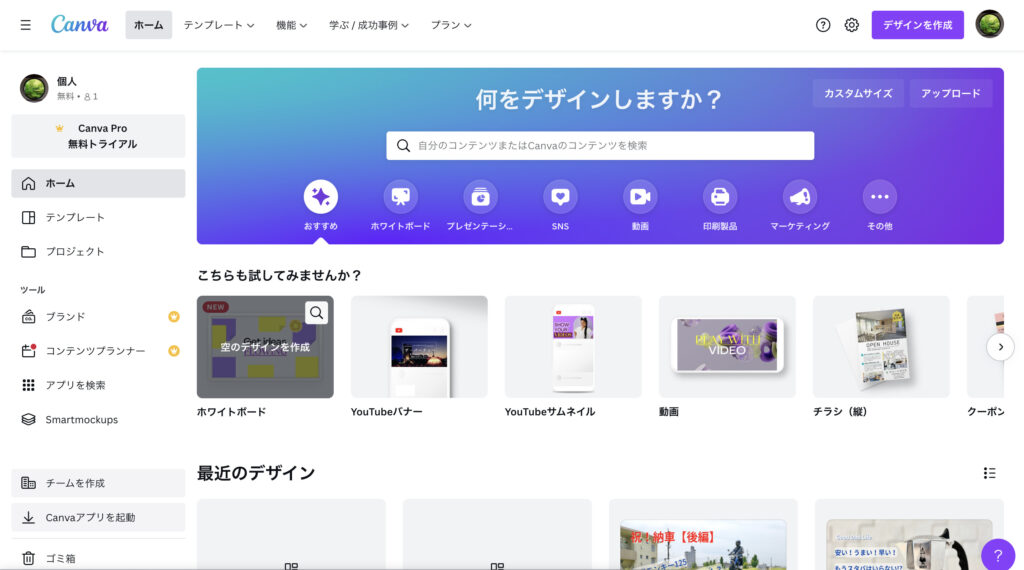
①まずはどんなものを作るか決めよう
まずは何を作る予定ですか?
チラシ?
インスタ関連?
YouTube関連?
それぞれ作りたいものがあれば、それを検索窓に入力してみましょう。
②テンプレートをのぞいてみよう
例えばYouTubeと検索窓に入力してみます。s
すると以下のような画面になります。
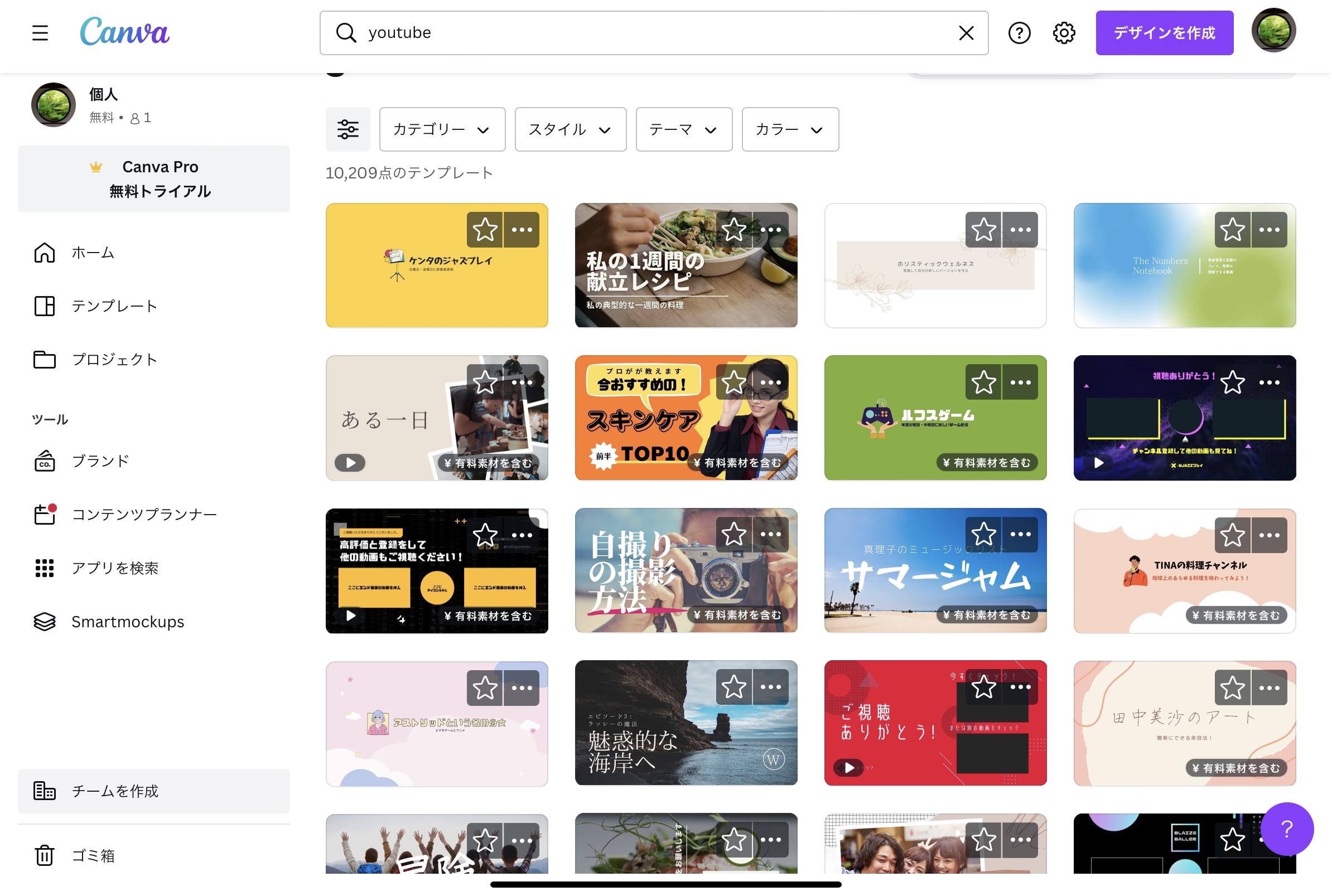
では、次に「YouTube アウトロ」と入力してみます。
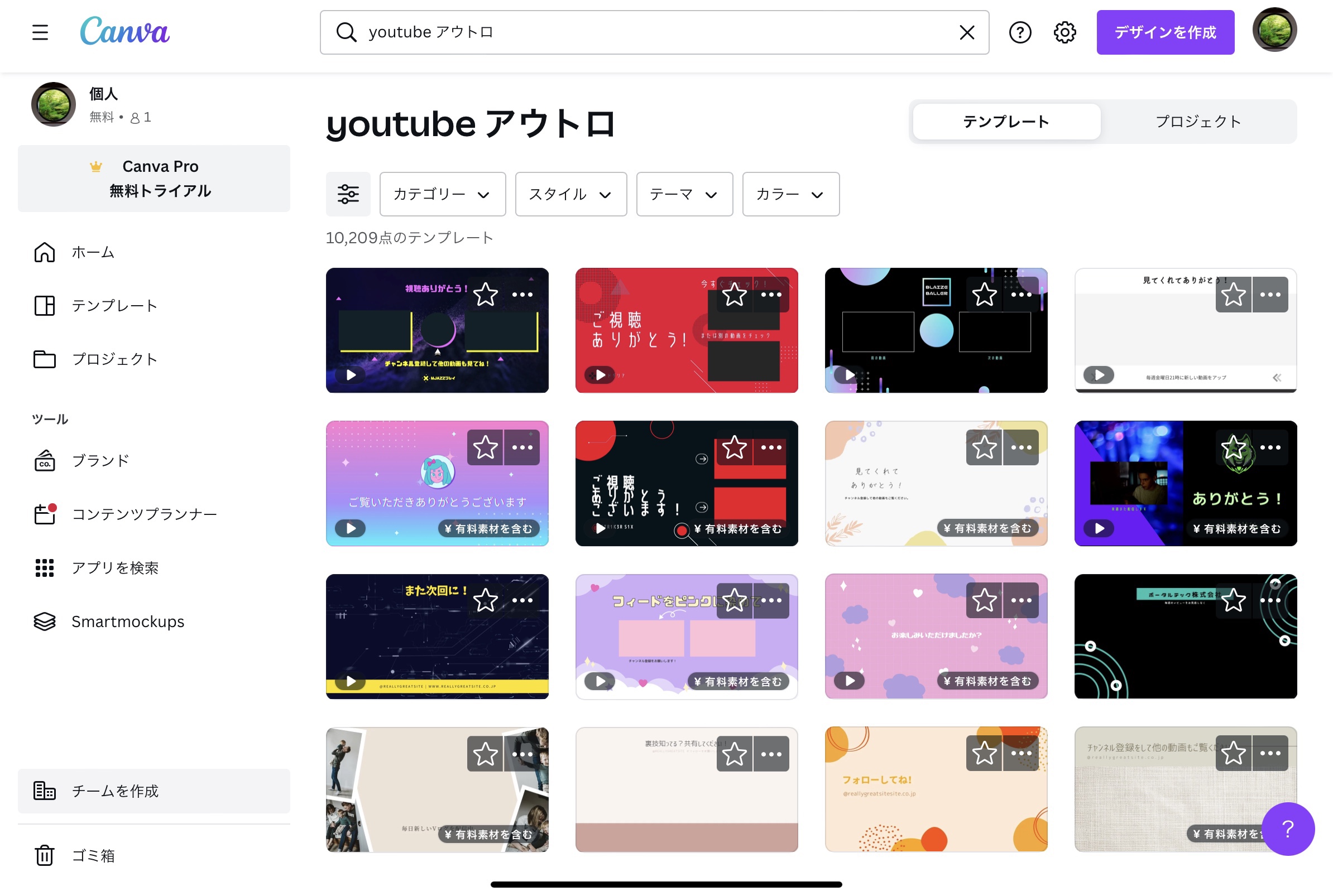
このように、自分が見つけたいものをより具体的に検索すると良いです。
③テンプレートを編集しよう
次は気になるテンプレートがあれば、それをもとに編集してみよう。
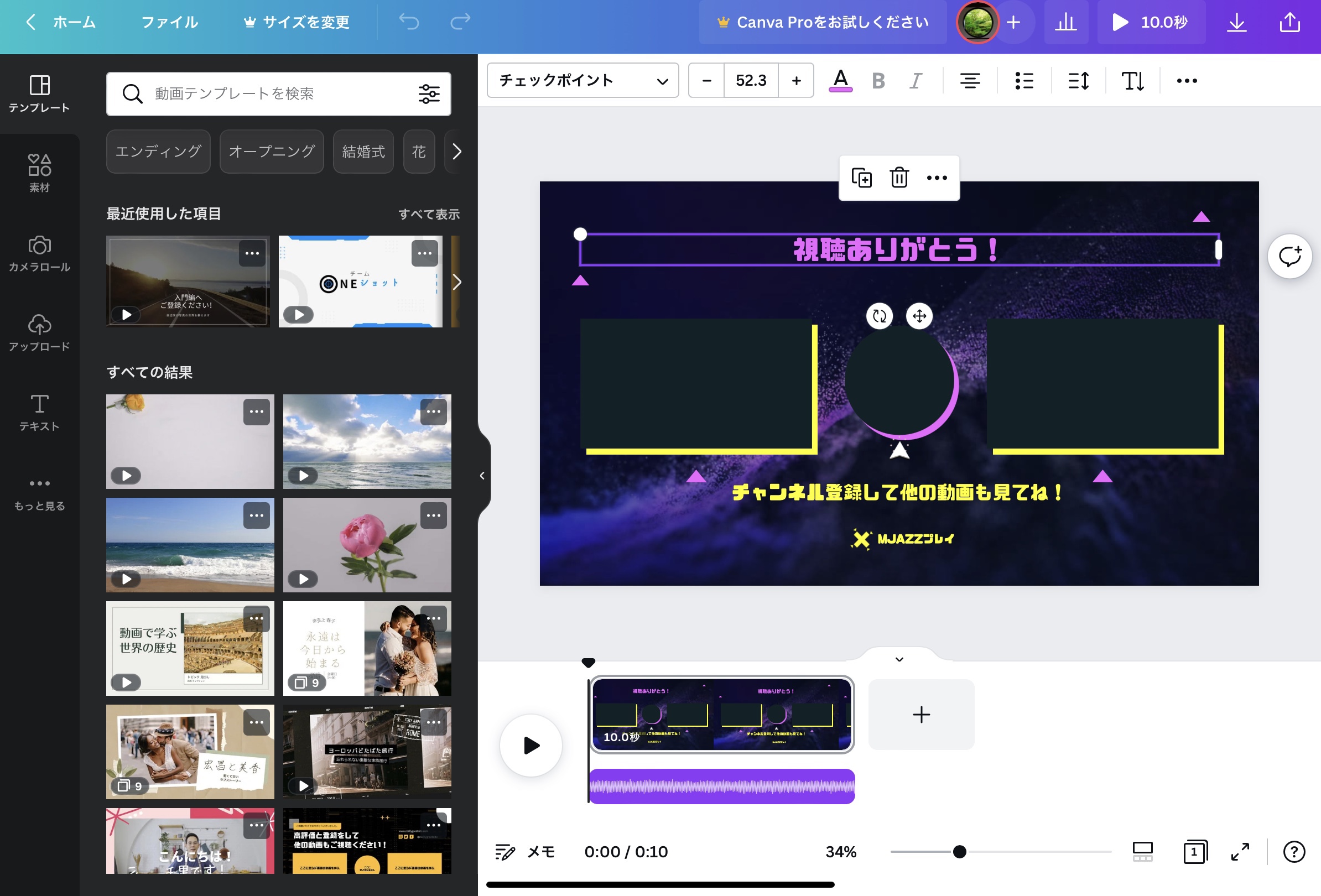
例えば、テキストを編集するには、テキストをタップやクリックすれば編集できます。
文字の色、フォント、大きさなど好みのものを探してみましょう。
④完成したものをダウンロードしよう
編集が終われば最後はダウンロード。
画面右上の書き出しボタンをクリックしましょう。
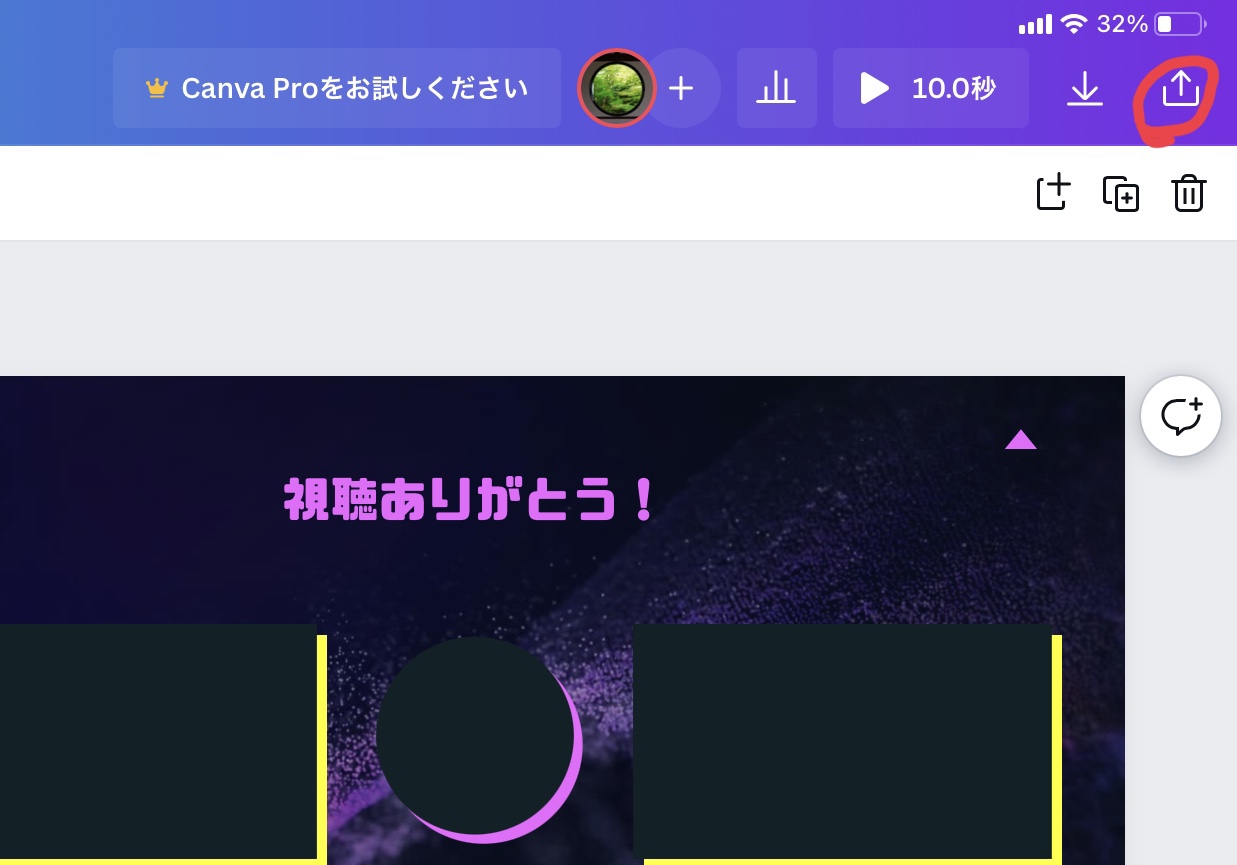
そしてダウンロードボタンを押します。
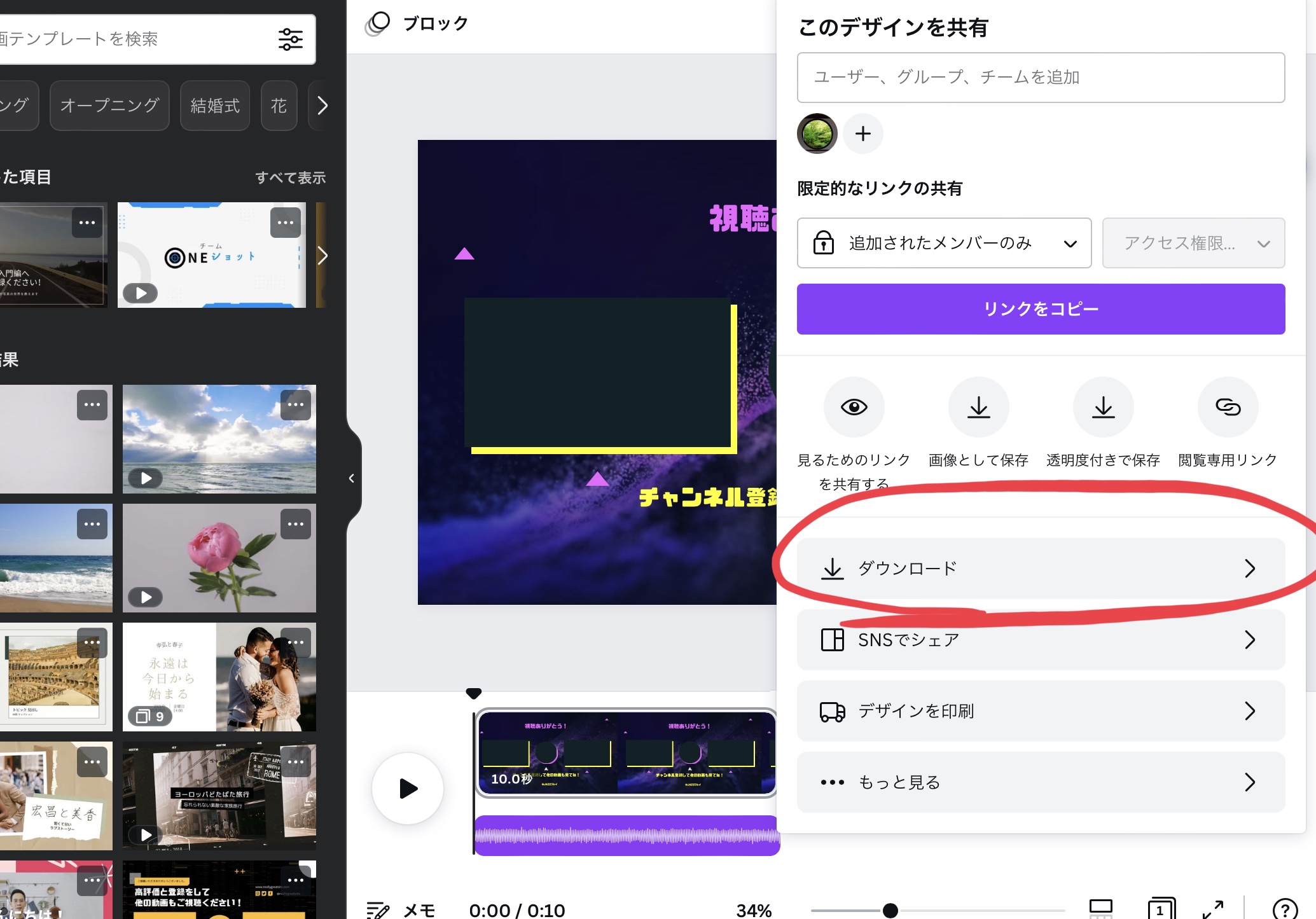
ダウンロードボタンを押すといくつか選択肢があります。
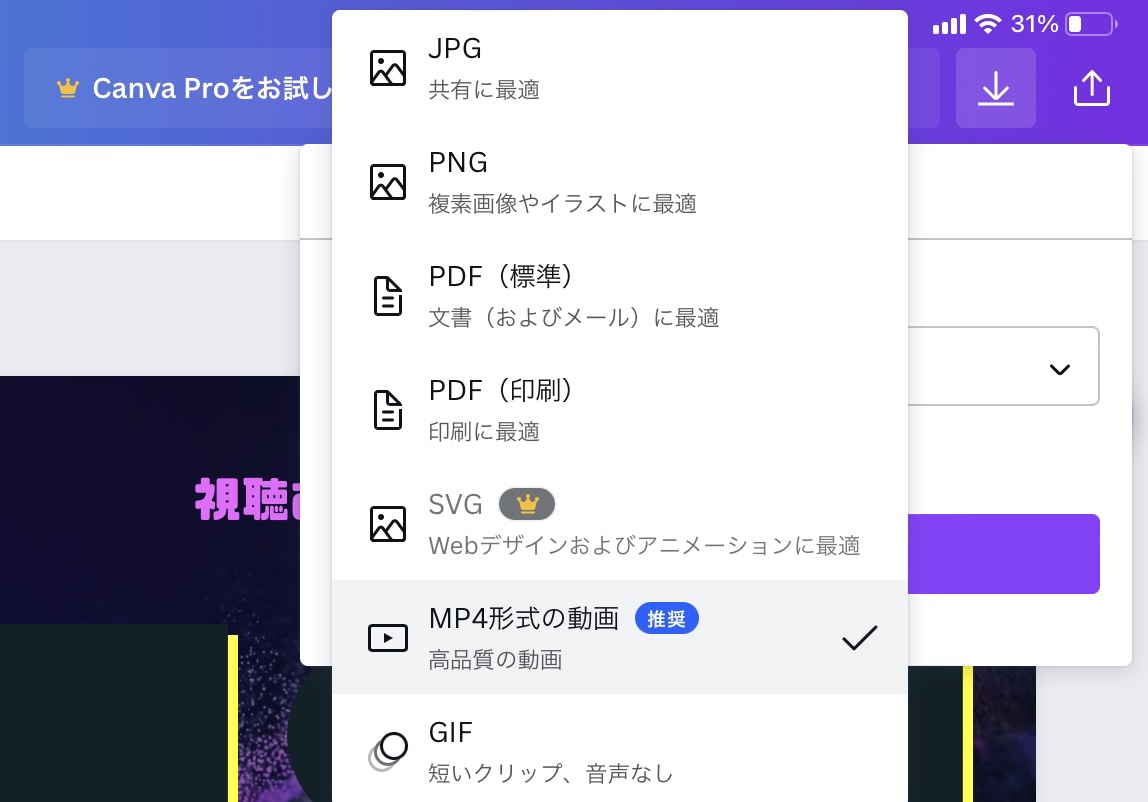
今回はYouTubeのアウトロなので動画系のファイルがいいですよね。
サムネイルを作ったときにはJPGやPNGがいいです。
チラシなんかはPDFという選択肢もありますよね。
用途に応じて選択してください。
さいごに
canva は非常に画期的なツールです。
誰もが簡単にクリエイティブなことができる。
そして無料からかなりの機能が使えます。
ぜひ最初はテンプレートなどが実際にどれくらい使うことができるのかという検証も兼ねて無料トライアルをお試ししてみることをおすすめします。
こんないいツールを使っていないそこのあなた。
時間もお金も損してますよ!





コメント